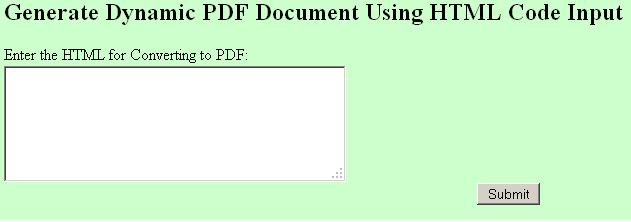In this post, we will provide a working Java Example code explaining how to create a 3D (3 Dimensional) Pie Chart using JFreeChart and stamp the chart into a PDF document using iText PDF API. This tutorial is similar to the one we described earlier to create a 2D Pie Chart in PDF file. The difference lies in the approach to create the chart, as we will be using a different method to generate the 3D chart. To generate a 3D Chart, the method createPieChart3D of class org.jfree.chart.ChartFactory will be used. The complete Java code for this example is provided below;
/* In this Tutorial, we will write some Java Code to create a 3D Pie chart and stamp the 3D Pie Chart into a PDF document */
/* This Tutorial uses JFreeChart and iText API for creating chart and generating PDF respectively */
import java.io.*;
import com.itextpdf.text.*;
import com.itextpdf.text.pdf.*;
import java.awt.Graphics2D;
import java.awt.geom.Rectangle2D;
import org.jfree.data.general.DefaultPieDataset; /* We will use DefaultPieDataset to define the data for the Pie Chart */
import org.jfree.chart.ChartFactory;
import org.jfree.chart.JFreeChart;
public class PieChart3DExample {
public static void main(String[] args){
try {
/* To Create a 3D (3 Dimensional) Pie Chart using JFreeChart, we have to define the data range first */
/* Total products by Brand Sold in the year 2008 */
DefaultPieDataset my3DPieChartData = new DefaultPieDataset();
my3DPieChartData.setValue("Laptops", 1200);
my3DPieChartData.setValue("HardDisks", 800);
my3DPieChartData.setValue("Heater", 650);
my3DPieChartData.setValue("iPAD", 1900);
my3DPieChartData.setValue("iPhones", 1325);
/* We have defined the data range for our pie chart, now we can create a 3D Pie Chart */
/* This method returns a JFreeChart object back to us */
JFreeChart PieChart3D=ChartFactory.createPieChart3D("Programming - Pie Chart Example",my3DPieChartData,true,true,false);
/* Stamping this Pie Chart inside a PDF document involves transforming this JFreeChart into 2D Graphics Object, which iText
can accept */
int width=540; /* Width of our chart */
int height=380; /* Height of our chart */
//Begin by Creating Document Object that will hold the 3D Pie Chart
Document PieChart3D_PDF=new Document(new Rectangle(width,height));
/* Create PDF Writer Object that will physically write the PDF file to File Output Stream */
PdfWriter writer=PdfWriter.getInstance(PieChart3D_PDF,new FileOutputStream("Create_3D_Pie_Chart_Using_JFreeChart.pdf"));
PieChart3D_PDF.open(); //Open the Document for Writing
/* Add some Metadata to identify document later */
PieChart3D_PDF.addTitle("How to Add a 3D Pie Chart to PDF file using iText");
PieChart3D_PDF.addAuthor("Thinktibits");
PieChart3D_PDF.addKeywords("iText,3D PieChart,JFreeChart,PDF,Example Tutorial");
//To write new content to PDF access the direct content layer first
PdfContentByte Add_Chart_Content= writer.getDirectContent();
/* Create a template using the PdfContent Byte object */
PdfTemplate template_Chart_Holder=Add_Chart_Content.createTemplate(width,height);
/* Create a 2D graphics object and Rectangle object as before to write on the template */
Graphics2D Graphics_Chart=template_Chart_Holder.createGraphics(width,height,new DefaultFontMapper());
Rectangle2D Chart_Region=new Rectangle2D.Double(0,0,540,380);
/* Invoke the draw method passing the Graphics and Rectangle 2D object to draw the piechart */
PieChart3D.draw(Graphics_Chart,Chart_Region);
Graphics_Chart.dispose();
/* Add template to PdfContentByte and then to the PDF document */
Add_Chart_Content.addTemplate(template_Chart_Holder,0,0);
/* Close the Document, writer will create a 3D Pie chart inside the PDF document */
PieChart3D_PDF.close();
}
catch (Exception i)
{
System.out.println(i);
}
}
}
This code produces a 3D Pie Chart inside a PDF document. A sample image that will be created as a chart is provided below;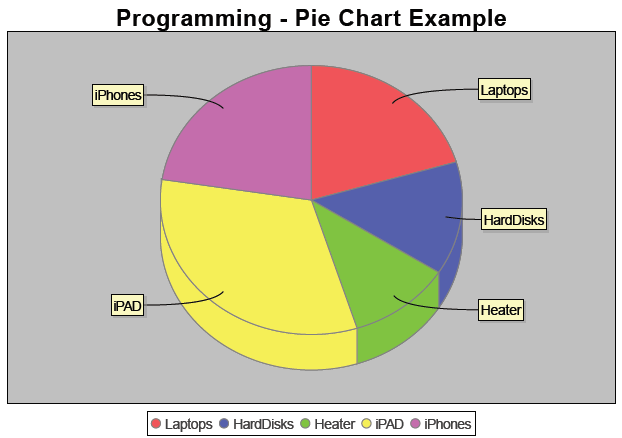 |
| JFreeChart iText 3D PDF Pie Chart Example |